You can have your SPF web application running intranet with or without SSL. My point is how you enable your SPF web application to be able to have SSL accessing it from outside, internet.
Configure SPF with SSL
1. Go to Central Administration, click on manage web application.
1. Go to Central Administration, click on manage web application.

2. Choose your desire web application and click Extend button

3. Define your port. You can use any port you like or let SPF random assign for you.

4. Choose Yes at "Use Secure Socket Layer (SSL)"
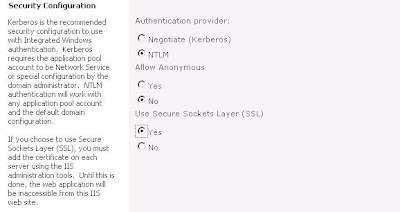
5. Finally Define your URL with ssl port for your internet access. this is how exactly your url access from outside. For Example: https://sharepoint.domain.com:19737.
If you use default SSL port which is 443, then you just define https://sharepoint.domain.com
Finally, do not forget to choose internet fron Zone.

Configure Server Certificate
The above only complete from SPF setting, we still need to setup Server Certificate at IIS for our SSL web application.
2. Go to IIS, Point to your IIS Server. Make sure you are at Features View, double click Server Certificate.
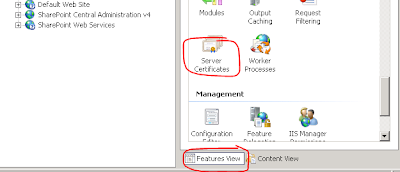
3. Unless you had purchase a valid certificate from company like Verisign, GoDaddy or DigiCert. Otherwise you can generate the certificate yourself.
4. Go to Action pane, click on Create Self-Signed Certificate..

5. Give a friendly name. For Example: SharePoint Certificate.
6. On IIS, Under Site, right click your newly created SPF web application witch with SSL support, Example here is SharePoint - 19737 and choose binding.

7. Choose the default Https with the port defined earlier, click on Edit.
8. Choose the name crated at Server Certificate and click OK.

9. Close everything and try it out. It should work correctly.